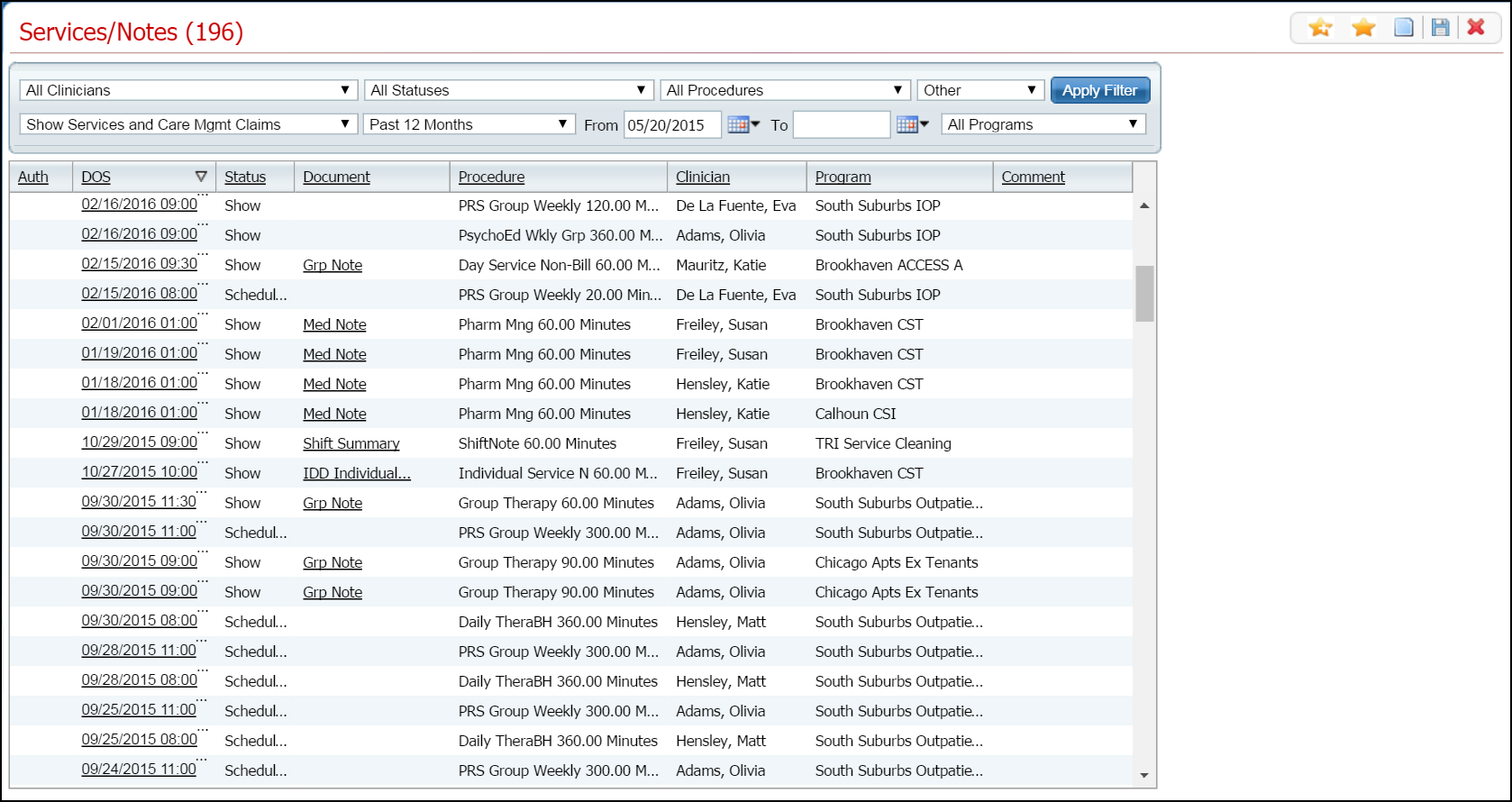
You access the Service Note page from the Client tab. You can create a new service or work on a service note on an existing service. The Note tab is added when the service is created with a procedure code that is set up to require a note be completed by the clinician.
From the Services/Notes list page, you can:
Add a Service and Service Note to a Client
Change a Service Note for a Client
Delete a Service and Service Note
Display the Services/Notes list page. Tell me how...
The Services/Notes list page is displayed. View field definitions.
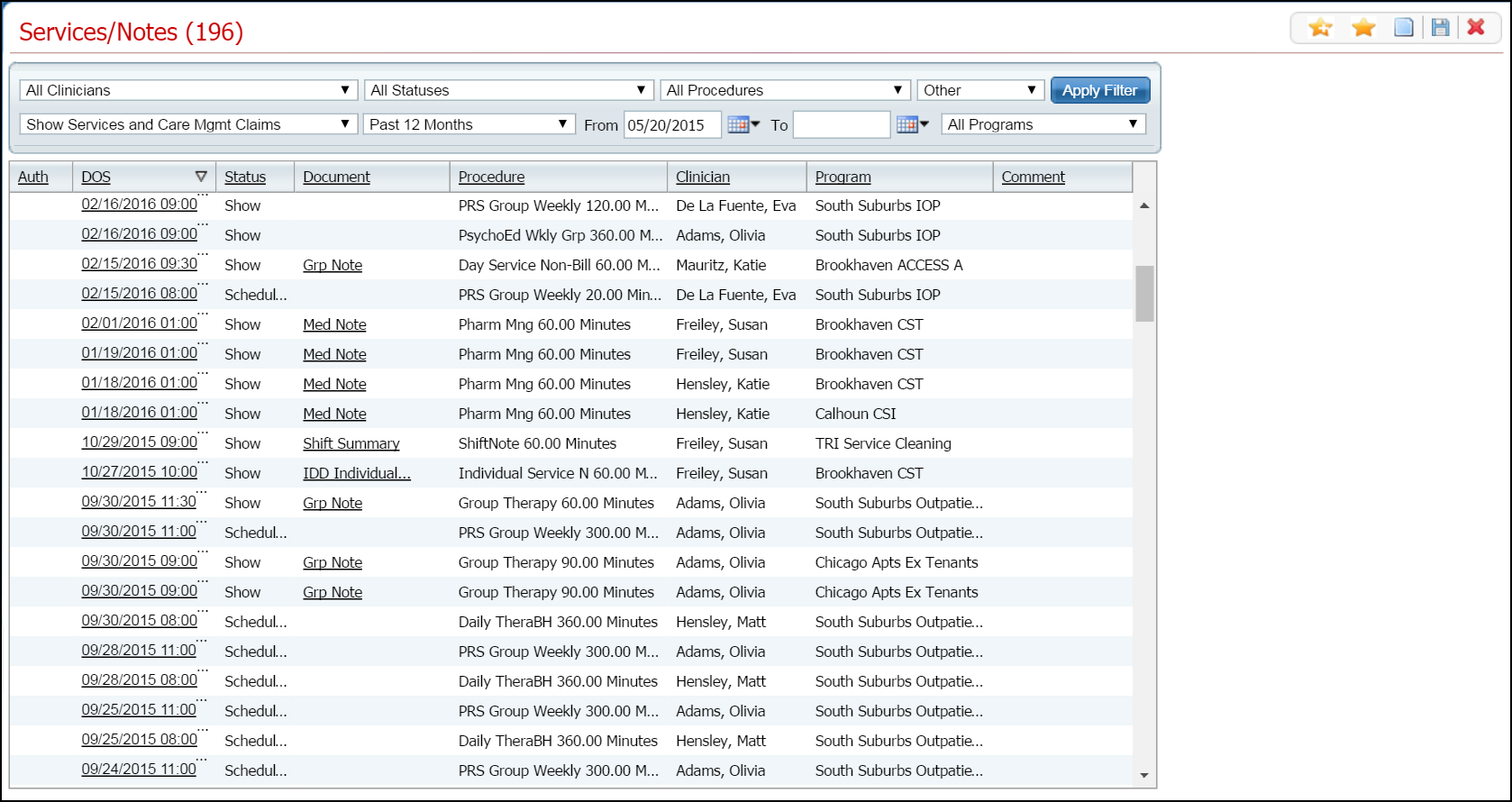
Click on the New Item icon ![]() in
the toolbar.
in
the toolbar.
The Service Note page is displayed. View field definitions.
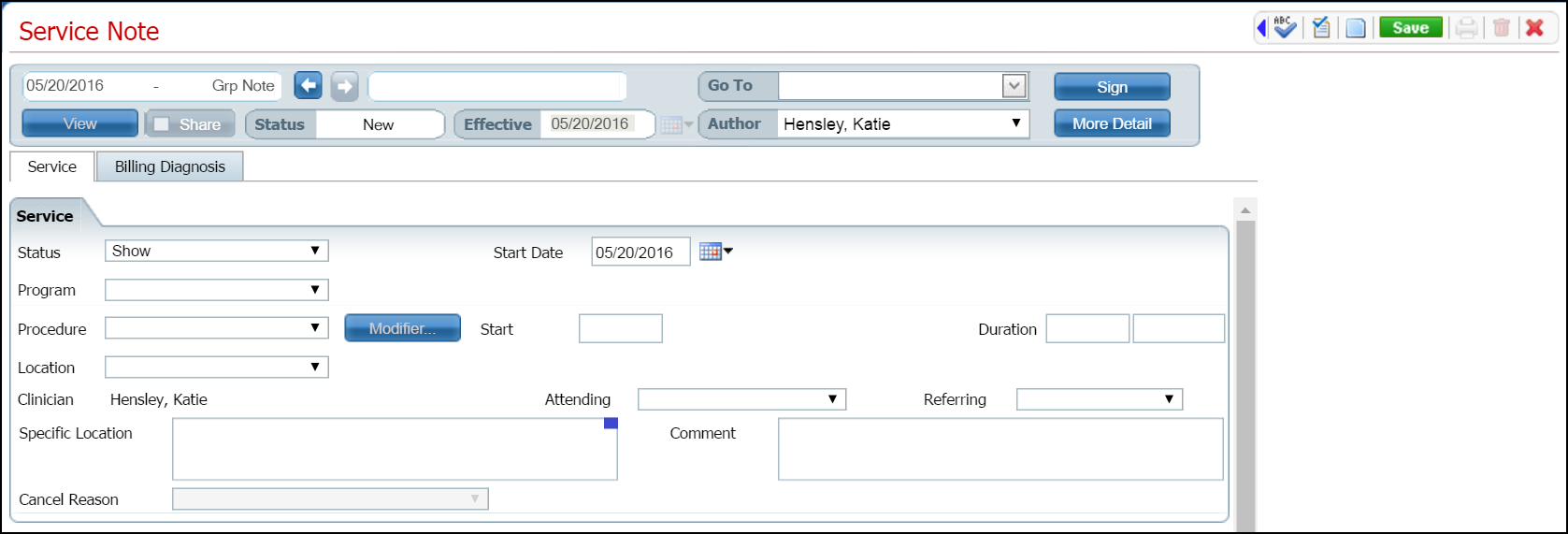
Complete the fields on the Service tab.
Click the Save button in the toolbar.
If the procedure code you enter requires a note, the Note tab is added for the type of note needed.
Click on the Note tab to make it active.
The Note tab is displayed. View field definitions. Since the Note tab is custom to your organization, follow your organization's training to complete the tab.
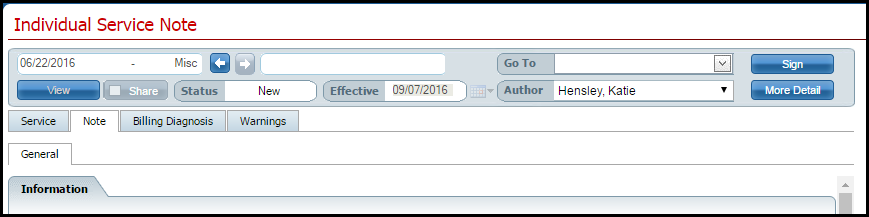
Click the Save button in the toolbar.
Click on the Billing Diagnosis tab to make it active.
The Billing Diagnosis page is displayed. View field definitions.

Complete the Billing Diagnosis tab.
Notice that there is a Warnings tab which will be blank until the service note goes through the overnight process. If there are problems processing the service and note, then check the Warning tab to determine why the service was not processed.
Click the Save button in the toolbar.
Click the Exit ![]() toolbar item to close the service and note page.
toolbar item to close the service and note page.
Use this procedure to change service information. If there is a service note with the service, use this task if the note has not been signed yet. Otherwise, use the To Change a Signed Service Note for a Client.
Display the Services/Notes list page. Tell me how...
The Services/Notes list page is displayed. View field definitions.
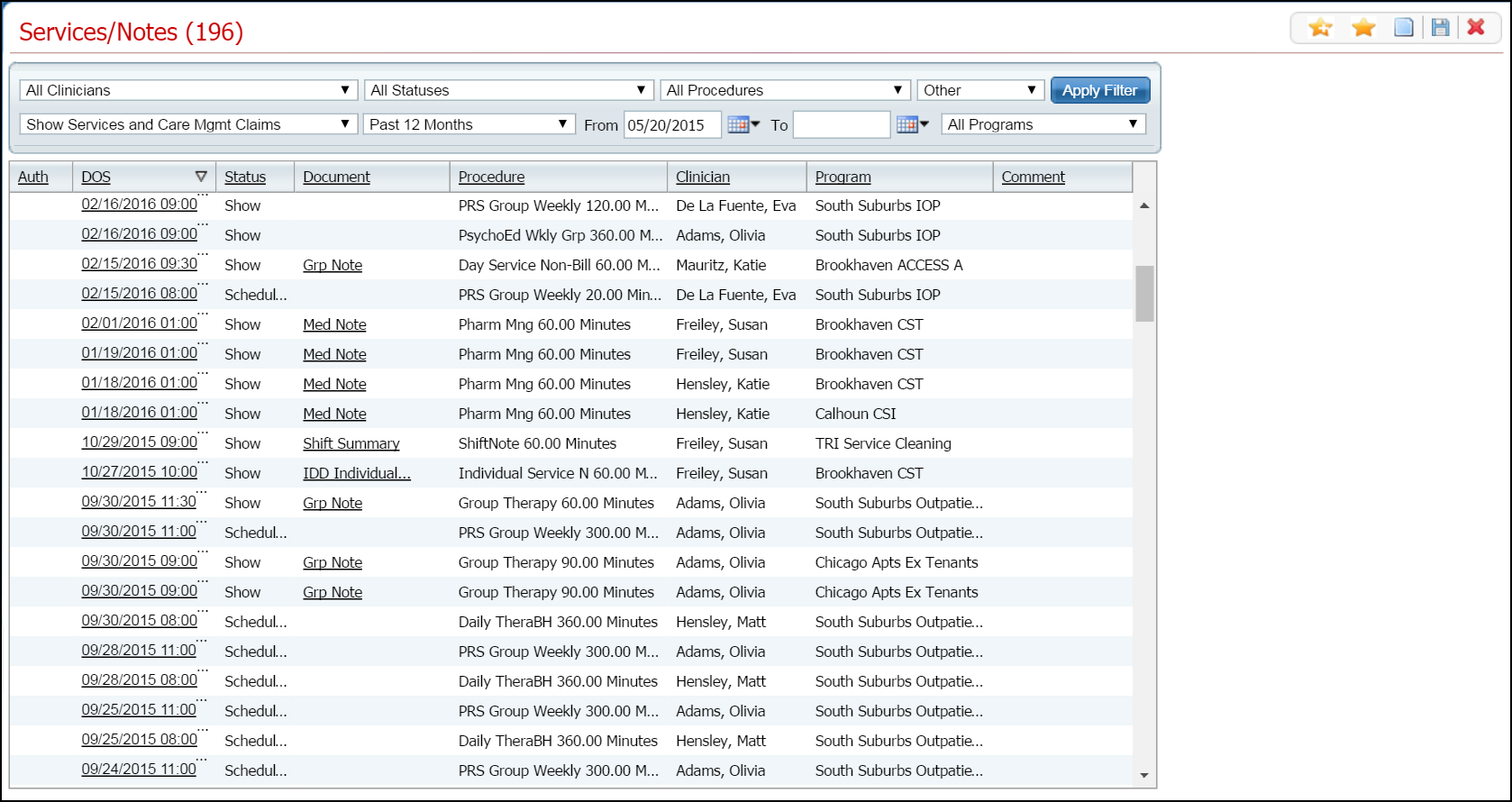
Click on the hyperlinked date of service in the DOS column for the service you want to change.
The Service Note page is displayed. View field definitions.
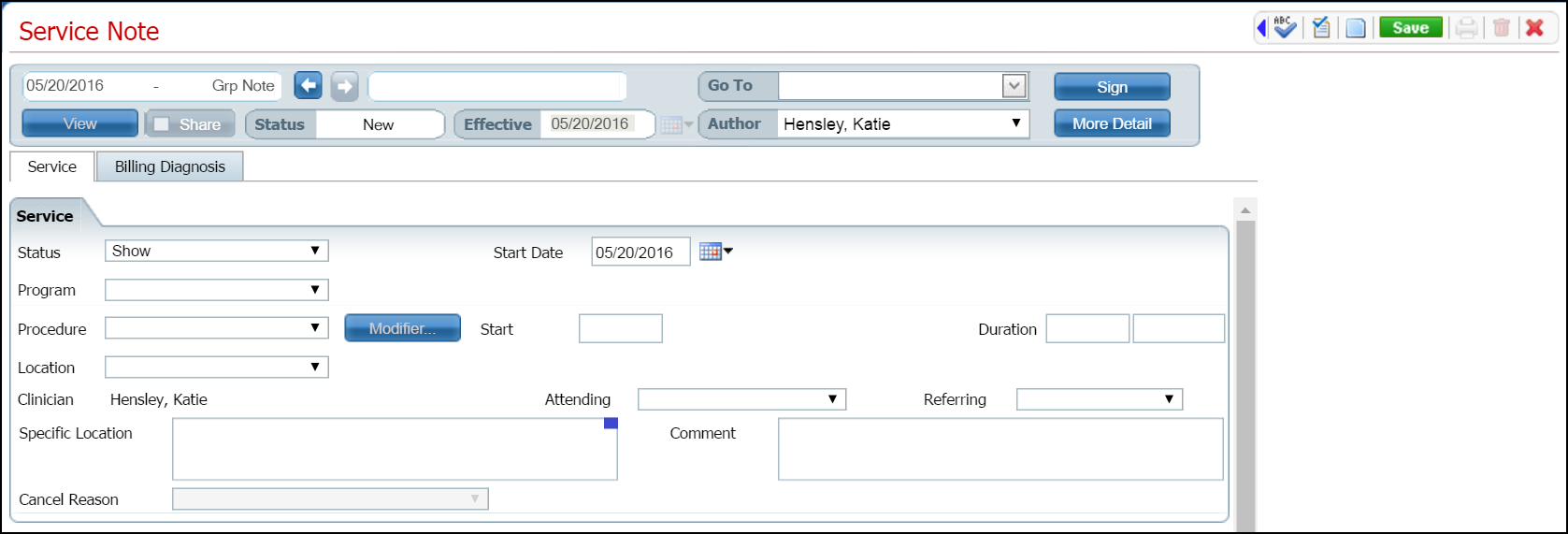
Change fields on the Service tab, if needed.
Click the Save button in the toolbar.
Click on the Billing Diagnosis tab to make it active.
The Billing Diagnosis page is displayed. View field definitions.

Change the Billing Diagnosis tab, if needed.
Notice that there is a Warnings tab which will be blank until the service note goes through the overnight process. If there are problems processing the service and note, then check the Warning tab to determine why the service was not processed.
Click the Save button in the toolbar.
If the service note has been signed, then the document is displayed.
Display the Services/Notes list page. Tell me how...
The Services/Notes list page is displayed. View field definitions.
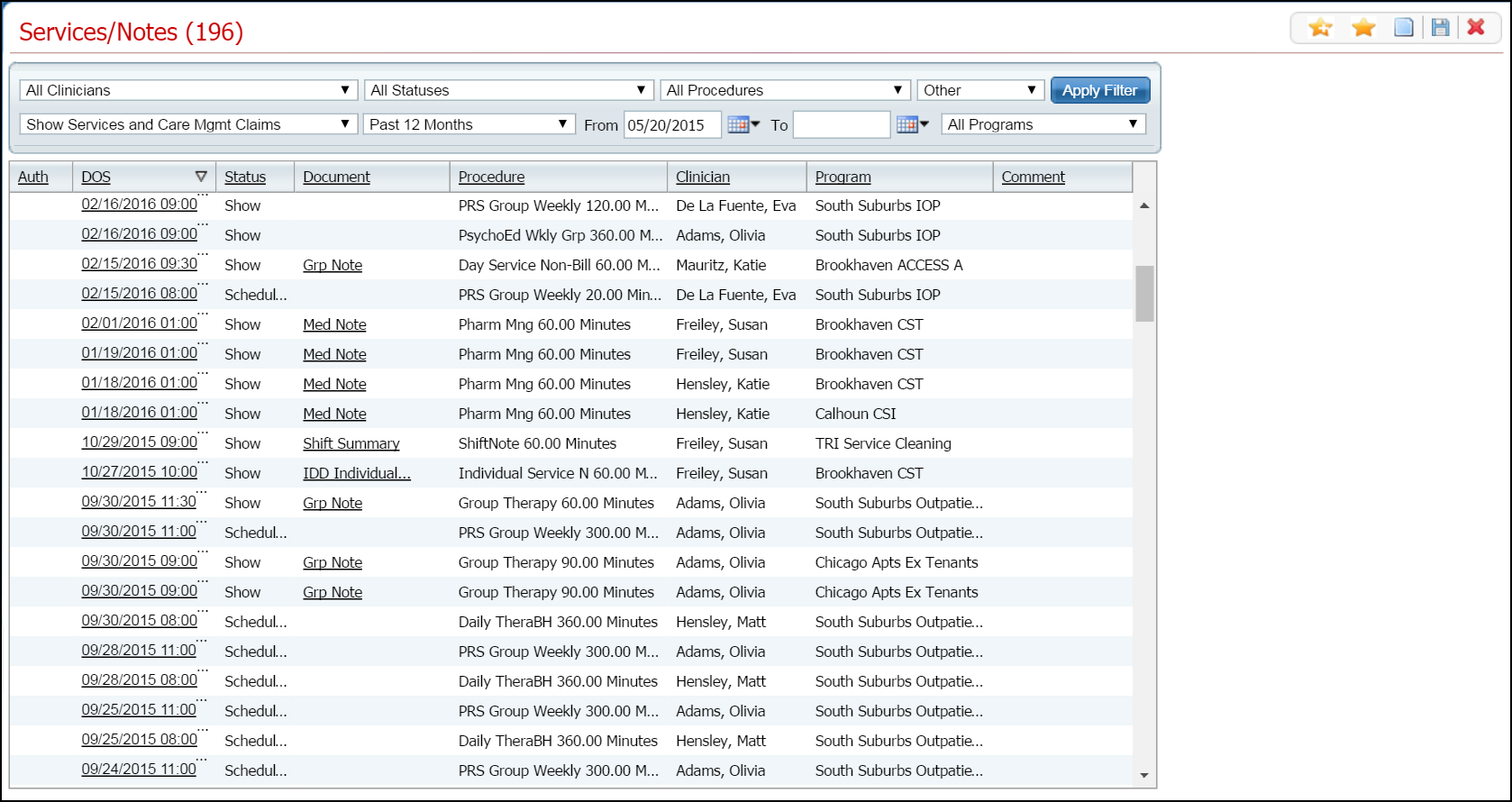
If the service note has been signed, then clicking on either the hyperlinked date of service in the DOS column or on the hyperlinked document name in the Document column displays the document page.
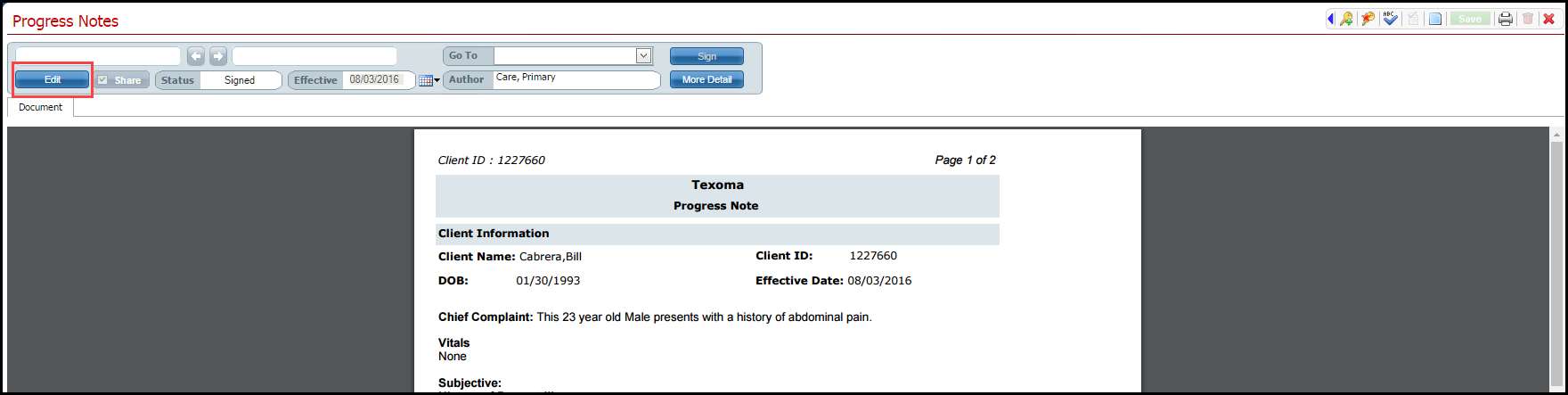
Click the Edit button to open the document for changing. Notice the red box in the figure above for the location of the Edit button.
The Confirmation Message window is displayed.
Click the OK button in the Confirmation Message window.
The Service Note page is displayed. View field definitions.
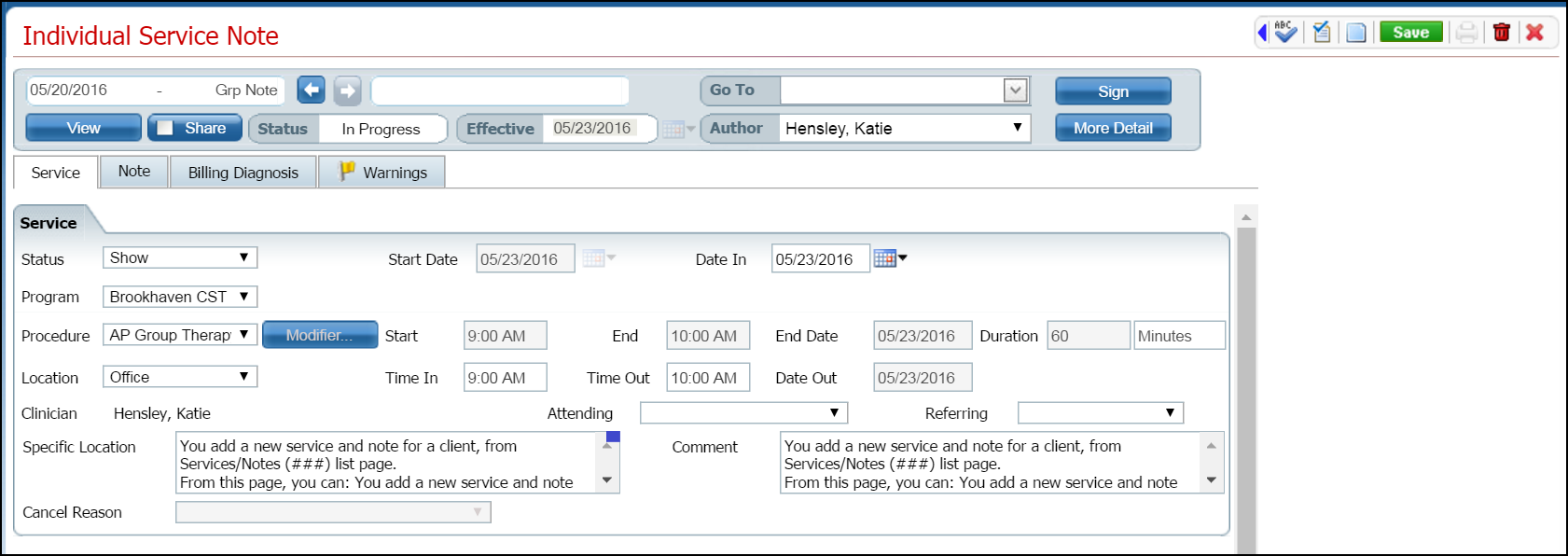
Make changes as needed to the Service tab, Note tab and Billing Diagnosis tab.
Click the Save button in the toolbar.
Click the Sign button.
The Reason for New Version window is displayed for you to leave comments about the changes.
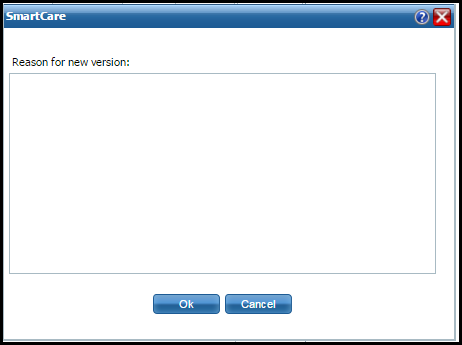
Type comments in the window.
When your comments are complete, click the OK button.
The Signature window is displayed.
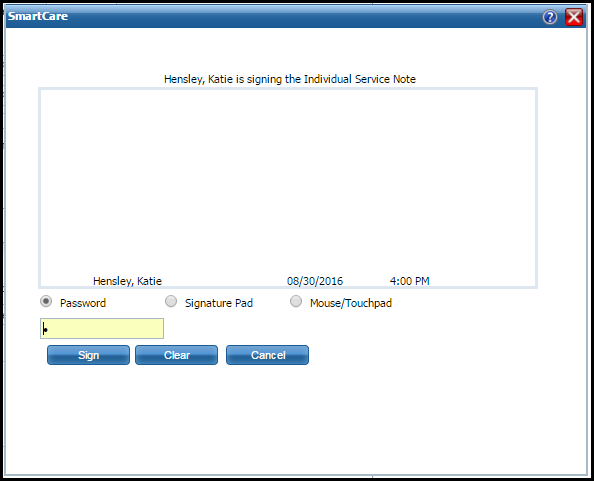
Sign the document. Tell me how....
Click the Exit ![]() toolbar item to close the Service
Note page.
toolbar item to close the Service
Note page.
You can only delete a service with a status of Scheduled.
Display the Services/Notes list page. Tell me how...
The Services/Notes list page is displayed. View field definitions.
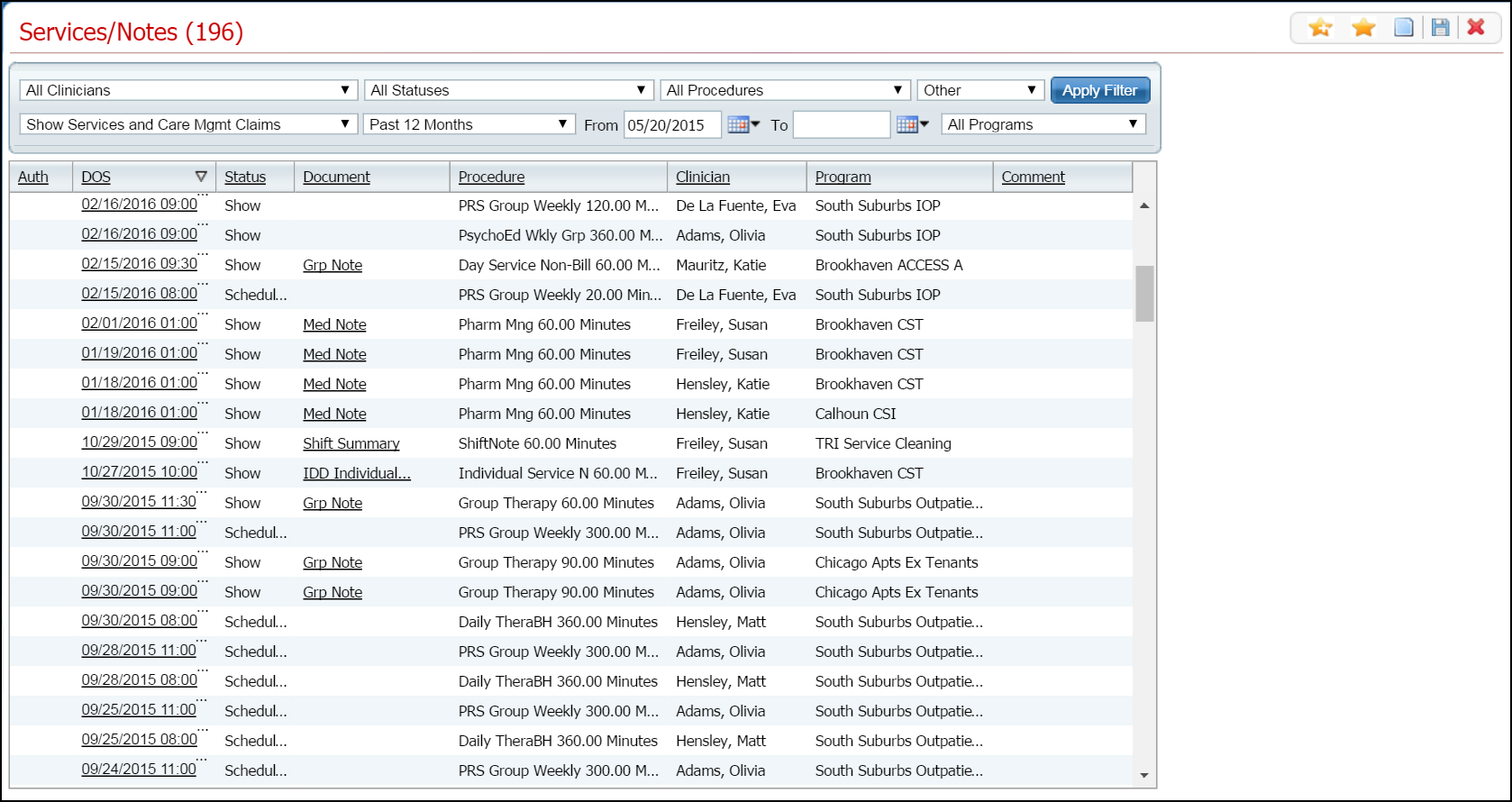
Filter the list to determine the records that are displayed. Tell me how...
Find the client whose service you want to delete.
Click on the hyperlinked date of service in the DOS column.
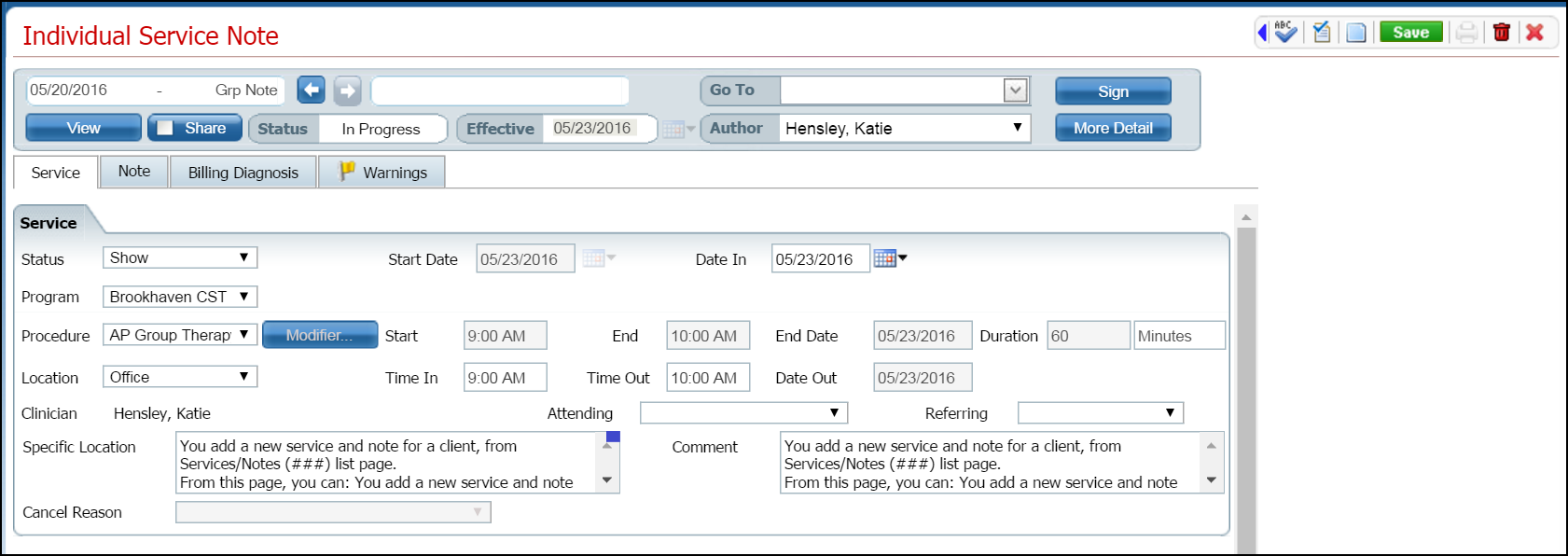
Click on the trash can
![]() toolbar item.
toolbar item.
The Confirmation Message window is displayed.
Click the OK button in the Confirmation Message window.
The ServicesNotes list page is displayed.
Why can't I access these screens?